|
|
LOGICIEL PHYLOGÈNE |
|
Auteur : Aurélien SUMKA - Professeur de SVT - Académie de Mayotte |
1- Présentation :
PHYLOGENE est un logiciel qui permet d'établir des relations de parenté entre les Vertébrés actuels et fossiles à partir de données morphologiques, anatomiques et moléculaires.
PHYLOGENE est téléchargeable depuis le site de l'INRP : http://acces.inrp.fr/evolution/logiciels/phylogene/index_html
2- Objectifs pédagogiques :
Illustrations des thèmes : Evolution des organismes vivants et histoire de la Terre
Classe concernée : 3ème
Problème : comment établir et expliquer les relations de parenté entre les espèces ?
3- Activité envisageable :
| La fenêtre mandibulaire correspond à une perforation latérale de la mandibule (os de la mâchoire) Le bréchet correspond à un os en forme de lame plate, situé au niveau du sternum, qui sert de fixation aux muscles des ailes |
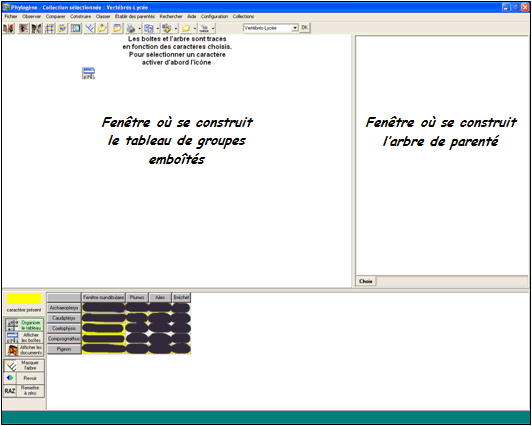
VALIDATION du B2I : Cette activité peut également permettre de valider certaines compétences du B2I : Niveau Ecole : Niveau Collège : |
Cette activité a nécessité la modification d'un fichier et l'ajout d'une nouvelle image.
Télécharger les documents de travail et les fichiers modifiés :
Les documents de travail proposent une version du protocole conçue pour les collèges qui travaillent avec open office et la même version conçue pour les collèges qui travaillent avec word 2003. La différence entre ces deux protocoles étant juste la façon pour modifier l'image du tableau (pour enlever la couleur des titres).
L'image du crane "craCaudi.jpg" de caudipteryx (image auquel j'ai ajouté une légende pour voir la fenêtre mandibulaire) est à placer dans "Phylogene\Collections\Vertebres_Lycee\Carac-Images".
Le fichier "vertebres_lycee.cph" (fichier modifié pour remplacer le "?" par "absent" dans la matrice construite pour les animaux concernés) à placer dans "Phylogene\Collections\Vertebres_Lycee\Fichiers-Images".
Bien évidemment, ces fichiers doivent écraser les précédents.